安裝運行 Vue Cli 3.0
vue3 和 vue2的差異
最大的差異就在於vue3有介面可以直接點,不用在自己輸入command line來安裝或運行你的程式碼的環境了。
首先,如果你有先安裝過較舊的版本的vue-cli的話,你就要先把它們卸載掉。
接著,再輸入指令npm install -g @vue/cli來安裝3.0版本的vue-cli,
安裝完成後,你可以透過vue --versoin來確認是否vue已經是第3.0版本以上囉。
那在vue 3.0以上,就可以選擇用command或gui的方式,來創建你的專案喔。
那課程這邊會先用command line的方式來進行創建。
使用command line - 創建一個專案。
step1.
先輸入vue create 專案名稱
step2.
接著,你選擇手動安裝套件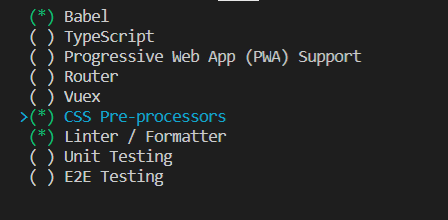
建議安裝以上圖中所提到的那三個套件。
step3.
然後,它會問vue.js的版本要安裝哪個版本的,
這邊先選擇2.x的版本。
step4.
css的預處理器的選擇,這邊先選擇Scss的項目。
step5.
有關ESLint的嚴格程度,這邊是先選擇Standard的程度,我建議是先不要安裝啦。
step6.
接著,以上選項都選完之後,就會開始安裝。
安裝完之後,直接用cd進入你剛剛創的專案資料夾中。
step7.
然後,再輸入npm run serve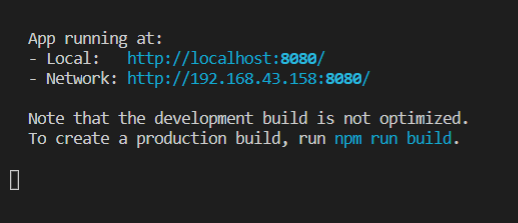
最後,成功運行之後,它就會跳出以上的畫面,上面的部分是本地端的網域。
下面那一個,若你想要分享給同網域的朋友的話,就可以選擇這一個網域。
那這邊先用本地端的網域囉。
這樣一來就可以運行第一個V3的專案囉。
資料夾結構說明
首先,你可以vue3的專案資料夾中,
有關webpack的相關設定檔,都被存在node_modules的資料夾中的@vue資料夾的cli-service目錄底下,
但是,在這一版本的Vue專案,是不需要去動到這方面的設定檔案喔。
第二
那src資料夾中的檔案,就是我們主要撰寫程式碼的地方囉,在這個資料夾裝的所有資料都會被編譯。
在main.js檔案中會引入vue檔案 和 App.vue檔案。
在vue3中的檔案,副檔名.vue是非必要的。
那在App.vue檔案中,你也可以看到它有引入了,HelloWorld.vue的元件檔。
那如果你有像是其他頁面的css樣式的scss檔案的話或者圖片,就可以放到src資料夾中的assets資料夾中,
如此一來,這些檔案才會被編譯到喔。
第三
如果你有一些不想要被編譯的檔案,你可以將它們放在public資料夾中。
那在public中有一個index.html檔案,這個檔案其實是會被編譯到的。
所以,我們在src引入的一些內容,都會被注入到這個檔案中。
第四,
當你輸入指令npm run build,就會打包專案檔案中的資料,然後,生成一個dist的資料夾。
然後,裡面也有一個index.html檔案。
然後,在這個檔案裡面有引用vendor檔和app的js檔案。
那vendor檔案,它就是從外部載入的內容。
那app的js檔案,就是我們撰寫的頁面。
第五,
如果要運行專案檔的正式版的話,就要對dist資料夾中的index.html檔使用live serve,就可以看到囉。
小插曲 - Vue3的npm run build無法看到正式版的專案檔網頁內容。
主要一樣是因為路徑引入錯誤的關係,所以,我參考了這篇 ,
新增了vue.config.js檔案,並在裡面加入了跟引入路徑有關的設定,就解決囉~~~
環境變數的設定 .env.development v.s .env.production
環境變數一樣有正式版和測試版的分別。
在課堂上有提供這一篇 ,環境變數的設定說明。
step1.
環境變數 - VUE_APP_變數名稱
我們在src資料夾中,新增一個檔名叫.env的檔案。
1 | ---.env檔案--- |
要記得,你在vue3中宣告變數的話,變數名稱前面都要接VUE_APP,這樣vue的編譯才會吃得到這些變數。
step2.
我們先在App.vue元件中,引入這個新增的環境變數看看
1 | ---App.vue--- |
你可以看到我們再調用這個全域的環境變數前面還要加上process.env喔。
step3.
接下來,我們在來創個.env.development的檔案。
接著,我們在這個檔案裡面加入以下的名稱。
1 | ---.env.development--- |
接著,我們在package.json的檔案裡面有以下內容的部分
1 | "scripts": { |
在serve的部分加上--mode 環境變數檔案名稱。
那這個時候,你再重新輸入一次npm run dev的指令,可以看到console.log的內容會吃到development的變數內容,你就可以用這種方式來替換環境變數要吃哪個檔案中的內容。
事實上,.env.development這個檔名是vue環境中會吃到的預設檔案,所以,當你有這個檔案的時候,你就不需要特別去加--mode development,專案自然就會吃到這個檔案中的環境變數了。
測試變數檔 .end.development
注意~~~在vue中因為.env.development檔案室預設的檔名,所以,它不用特別加入--mode development。
也就是說如果今天有兩個檔案,一個是.env另一個是.env.development,那.env.development檔案的權重
會高於.env的檔案。
所以,”serve”: “vue-cli-service serve”如果在有.env.development的情況下,它會直接吃到這個檔案的變數內容。
step4.
正式變數檔 .end.production
在新增一個環境變數檔案.end.production。
那我們就是利用.end.production和.end.development 這兩個檔案來區分,一個是正式機在用的,
另外一個是測試機在用的。
那要特別注意喔,接下來你輸入npm run build它是直接吃到.end.production裡面的變數,
不需要再像step3中所說的,在serve的最後面加上--mode 變數檔案喔。
課程名稱: 使用 GUI 介面創建專案
step1.
你只要先輸入指令vue ui。
此時,就會直接跳出vue創專案的介面。
上面有三個選項,Projects, Create, Import。
那這邊我們要直接使用Create功能來啟用一個新的vue專案。
step2.
那接著,你可以看到在CREATE介面裡面所適用的選項,都是你用command line在選擇的選項,
所以,其實大同小異,你叫按照你在command line的情境時,使用的設定就ok囉。
step3.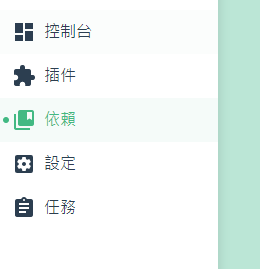
在vue 的ui介面中,可以看到這個列表,
插件選項,就代表我們在專案中所是用到比較特別的插件。
依賴,就代表我們在前端所使用的套件,像是jQ和Boorstrap。
設定,會依照你安裝的插件,而提供相對應的設定。
任務,你可以看到serve, build,他們其實就是代表npm run serve和npm run build的指令。
在serve的介面裡面,你直接點執行按鈕,它就會開始變義相關的環境,
接著,在在按下啟動app,就可以直接將專案運行起來囉。
那在serve介面裡面,有一個輸出的按鈕,你可以點下去,就可以看到原本在編譯器上的那些命令提示的內容。
step4.
接著,你按下停止。
並按下停止鈕旁邊的變量齒輪,你就可以看到當下的環境是吃到哪一個變數檔的內容。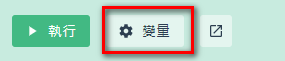
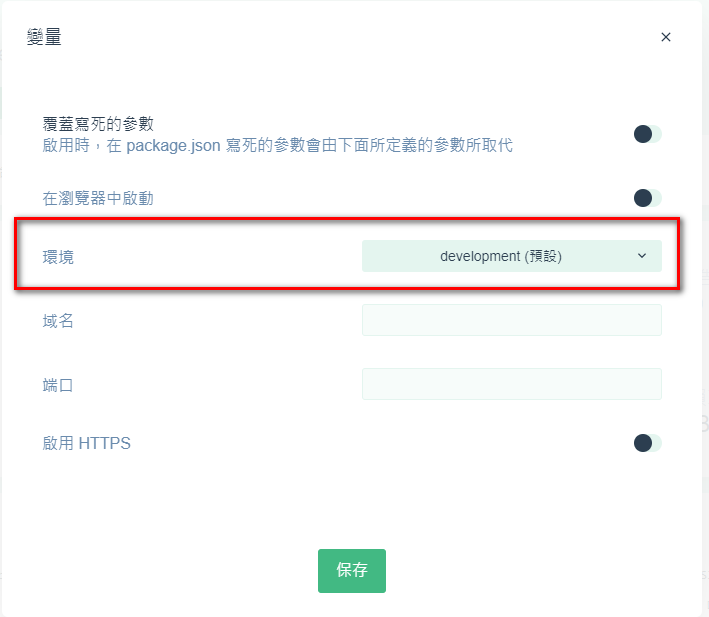
GUI 設定及 CLI 插件安裝說明
step1.
用vue ui來新增vue router
你直接點擊介面中的新增router即可新增。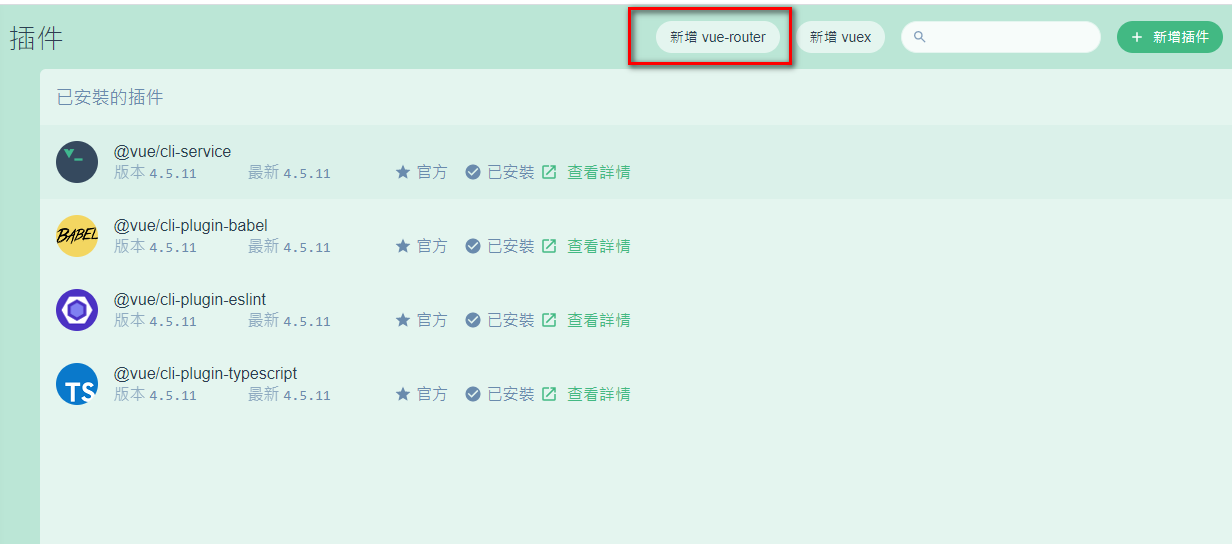
step2.
接著,你安裝完之後,你可以看到妳的編譯器中的main.js檔案,變成main.ts,是因為你有引進typestring元件的緣故。
接著,你看main.ts檔案裡面,你可以看到它自動為你引入router的檔案,並新增了router屬性了。
第三,它也直接幫我們新增了router資料夾,裡面也新增好index.jsys檔案了。
第四,在App.vue檔案裡面,它也自動的為我們加入了<router-view>和<router-link>了。
step3.
接下來,我們就來看看運行起來的專案長什麼鬼樣子。
接下來,你可以看到運行首頁上,它直接幫我們新增了<router-link>的功能,
而且運行上也沒問題。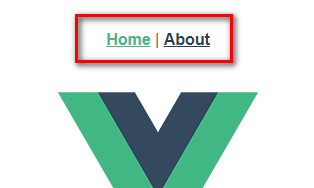
step4.
Base URL-檔案間的相對路徑關係
有關vue3檔案的設定部分。
在ui介面上有一個設定的選項,點下去之後,裡面的Vue Cli選項中有一個Base URL的項目。
它就是輸出檔案,之間相對路徑的關係。
那如果,你今天的跟目錄有換比如說
我們釋出的檔案不是在根目錄底下,
比如不是 http://landy510.github.io 底下,而是在http://landy510.github.io/Vue-testing 底下,
那這樣我們需要做一些調整,
此時,我們就要去更改Base URL的設定,把它改成/Vue-testing/
這樣子,就可以成功的在http://landy510.github.io/Vue-testing 底下運行囉。
CLI 2.0 專案搬移到 3.0 實際演練
step1.
首先,你先打開課程提供的專案 ,
它的package.jason檔案,先來看看他們都安裝了那些套件。
axios
bootstrap
jquery
popper.js
vue-axios
vue-loading-overlay
那以上這些就是我們需要額外再安裝的套件。
有兩種載入的方式,一個是vue ui或者直接用command line來安裝。
他們倆種結果都一樣,擇一即可。
所以,我選擇用command line輸入來安裝
直接輸入指令npm install –save axios bootstrap jquery popper vue-axios vue-loading-overlay
就可以直接把上面的套件直接一次安裝。
step2
將以上安裝的這些檔案引入main.js檔案中,並在main.js檔案中啟用這些元件
1 | ---main.js--- |
step3.
將課程上提供的src中的App.vue的內容貼到你的App.vue中。
這個時候,會出現錯誤。
是因為,在App.vue中有環境變數APIPATH和CUSTOMPATH還沒有被定義。
所以,我們要再創一個.env.development的檔愛,裡面放這兩個環境變數
1 | ---.env.development--- |
step4.
接下來,在將原本在App.vue中的APIPATH 和 CUSTOMPATH分別取代成VUE_APP_APIPATH和VUE_APP_CUSTOMPATH。
step5.
接下來去老師提供的Home.vue元件檔把裡面的內容覆蓋掉你原本的Home.vue元件檔中,此時,應該頁面上就有呈現正確取回來的內容囉。
vue3.0 import元件的方法
在vue3.0專案中的router資料夾中的index.js檔案中,你可以看到它引入元件的寫法,不用在像以前那樣要定義該元件名稱在使用該變數,
才能使用該元件。 新版的vue可以直接用該元件檔所在的路徑直接引用,就可以使用它囉。
ex:
1 | { |
6 分鐘,使用 Vue Cli 快速創建原型
我們直接透過webpack來決定.vue檔案,來進行快速的開發。
這通常是用在一個小型的專案或雛型時會用到。
我們就用之前實作的todolist當作範例吧。
step1.
首先,先在編譯器裡面輸入npm install -g @vue/cli-service-global
step2.
新創一個index.vue的元件檔。
step3.
接著,你將原本<div id="app"></div>裡面的內容,除了最外層的<div id="app"></div>之外,其他的都複製到index.vue元件檔中。
然後,
加入<script></script>,將原本包在vue元件中的內容,都丟到export default的花括號中。
1 | <script> |
step3.
接著一樣在index.vue元件檔中,加入<style></style>,裡面插入會使用到的css樣式,
1 | <style> |
step5.
結束之後,就運行npm serve index.vue,然後用localhost:8080來看專案結果,應該就可以正常呈現內容囉。