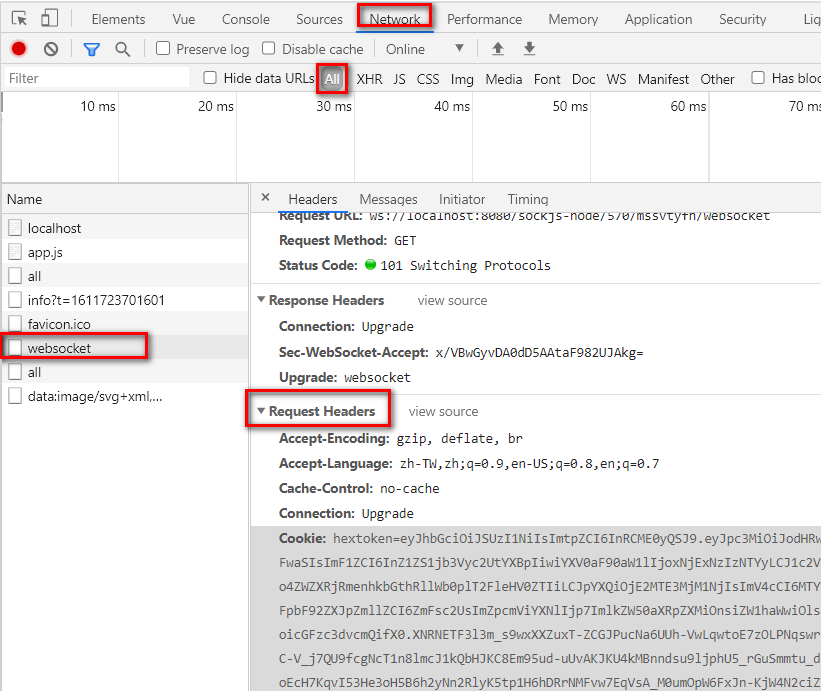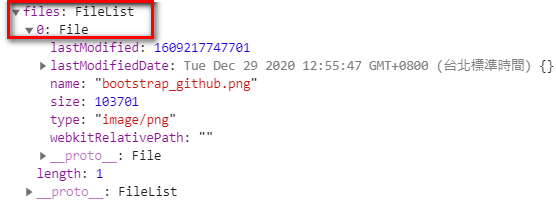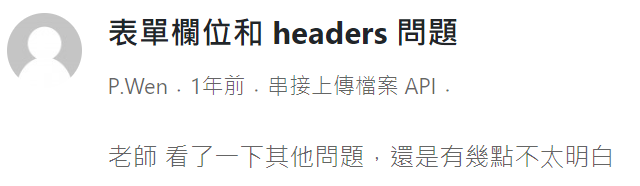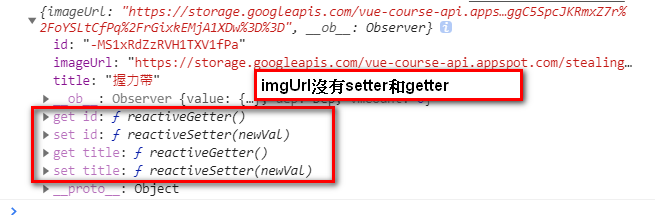套用 Bootstrap Dashboard 版型 step1.Bootstrap的公版的網站 中,選取Dashboard的主題,來當作我們的Dashboard的版型。
step2.
step3.
step4.import進來。
step5.script部分的內容是不需要複製的喔,因為,我們只有要用html的內容部份。
step6.
1 2 3 4 5 6 7 8 9 10 11 12 13 14 15 16 17 18 19 20 21 22 23 24 25 26 27 28 29 30 31 32 33 34 35 ---index.js檔案--- import Vue from 'vue' import Router from 'vue-router' import HelloWorld from '@/components/HelloWorld' import DashBoard from '@/components/DashBoard' // 引入DashBoard元件 import Login from '@/components/pages/login' Vue.use(Router) export default new Router({ routes: [ { path:'*', redirect:'login' }, { path: '/', name: 'HelloWorld', component: HelloWorld, meta: { requiresAuth: true } }, { path:'/login', name: 'Login', component: Login }, { path: '/admin', // DashBoard的路徑這些屬性 name: 'HelloWorld', component: DashBoard, meta: { requiresAuth: true } // 它是需要被驗證的 } ] });
step7.
1 2 3 4 5 6 7 8 9 10 11 12 13 14 15 16 17 18 19 ---navbar.vue元件檔--- <template> <div> <header class="navbar navbar-dark sticky-top bg-dark flex-md-nowrap p-0 shadow"> <a class="navbar-brand col-md-3 col-lg-2 me-0 px-3" href="#">Company name</a> <button class="navbar-toggler position-absolute d-md-none collapsed" type="button" data-bs-toggle="collapse" data-bs-target="#sidebarMenu" aria-controls="sidebarMenu" aria-expanded="false" aria-label="Toggle navigation"> <span class="navbar-toggler-icon"></span> </button> <input class="form-control form-control-dark w-100" type="text" placeholder="Search" aria-label="Search"> <ul class="navbar-nav px-3"> <li class="nav-item text-nowrap"> <a class="nav-link" href="#">Sign out</a> </li> </ul> </header> </div> </template>
step8.main標籤裡面的內容都刪掉,因為,我們要加入自己的內容。
1 2 3 4 5 6 7 8 9 10 11 12 13 14 15 16 17 18 19 20 21 22 23 24 25 26 27 28 ---DashBoard.vue元件檔--- <template> <div> <navbar/> // 塞入navbar元件 <div class="container-fluid"> <div class="row"> <sidebar></sidebar> // 塞入sidebar元件 <main class="col-md-9 ml-sm-auto col-lg-10 px-md-4"> </main> </div> </div> </div> </template> <script> import sidebar from './sidebar'; import navbar from './navbar'; export default{ components:{ sidebar, navbar } } </script>
你可以看到在template部分,我們加入sidebar和navbar的標籤的方式不同,其實,它們的效果是一樣的,
step9.
1 2 3 4 5 6 ---Products.vue元件檔--- <template> <div> 123 </div> </template>
step10.main標籤裡面新增一個router-view
1 2 3 4 5 6 7 8 9 10 11 12 13 14 15 16 17 18 19 20 21 22 23 24 25 26 27 28 29 ---DashBoard.vue元件檔--- <template> <div> <navbar/> <div class="container-fluid"> <div class="row"> <sidebar></sidebar> <main class="col-md-9 ml-sm-auto col-lg-10 px-md-4"> <router-view></router-view> </main> </div> </div> </div> </template> <script> import sidebar from './sidebar'; import navbar from './navbar'; export default{ components:{ sidebar, navbar } } </script>
注意~~~~~~~~~~~~router-view是巢狀的,
所以,我們現在要製作的巢狀的router
1 2 3 4 5 6 7 8 9 10 11 12 13 14 15 16 17 18 19 20 21 22 23 24 25 26 27 28 29 30 31 32 33 34 35 36 37 38 39 40 41 42 43 44 ---DashBoard.vue元件檔--- import Vue from 'vue' import Router from 'vue-router' import HelloWorld from '@/components/HelloWorld' import DashBoard from '@/components/DashBoard' import Login from '@/components/pages/login' import Products from '@/components/pages/Products' Vue.use(Router) export default new Router({ routes: [ { path:'*', redirect:'login' }, { path: '/', name: 'HelloWorld', component: HelloWorld, meta: { requiresAuth: true } }, { path:'/login', name: 'Login', component: Login }, { path: '/admin', name: 'HelloWorld', component: DashBoard, meta: { requiresAuth: true }, children:[ { path:'products', name: 'Products', component: Products, meta: { requiresAuth: true }, // Products頁面也需要驗證才能進來 } ] } ] });
你可以看到我們為DashBoard加入了巢狀的router囉,並且要在登入的狀態才能進入
製作產品列表 step1.
1 2 3 4 5 6 7 8 9 10 11 12 13 14 15 16 17 18 19 20 21 22 23 24 25 26 27 28 29 30 31 32 33 34 35 36 37 ---index.js--- import Vue from 'vue' import Router from 'vue-router' //import HelloWorld from '@/components/HelloWorld' import DashBoard from '@/components/DashBoard' import Login from '@/components/pages/login' import Products from '@/components/pages/Products' Vue.use(Router) export default new Router({ routes: [ { path:'*', redirect:'login' }, { path:'/login', name: 'Login', component: Login }, { path: '/admin', name: 'HelloWorld', component: DashBoard, meta: { requiresAuth: true }, children:[ { path:'products', name: 'Products', component: Products, meta: { requiresAuth: true }, } ] } ] });
先把原本的Helloworld的元件拿掉。
1 2 3 4 5 6 7 8 9 10 11 12 13 14 15 16 17 18 ---login.vue元件檔 methods:{ signin:function(){ const api = `${process.env.APIPATH}/admin/signin`; const vm = this; this.$http.post(api, vm.user).then((response) => { console.log(response.data); if(response.data.success){ const token = response.data.token; const expired = response.data.expired; console.log(token, expired); document.cookie = `hextoken=${token}; expires=${new Date(expired)}`; vm.$router.push('/admin/products'); // 修改成直接跳轉到products的頁面 } }) } }
step2.
1 2 3 4 5 6 7 8 9 10 11 12 13 14 15 16 17 18 19 20 21 22 23 ---Porduct.vue元件檔--- <script> export default{ data(){ return { products:[], } }, methods:{ getProducts(){ const vm = this; const api = `${process.env.APIPATH}/api/${process.env.CUSTOMPATH}/admin/products/all`; this.$http.get(api).then((response) => { console.log(response.data); }) } }, created(){ this.getProducts() } } </script>
你可以看到,我們還有再為Products元件新增created的hook,在該此元件被建立的時候,來取得資訊。
step3.
step4.token往後端發送。
1 2 3 4 5 6 7 8 9 10 11 12 13 14 15 16 ---DashBoard.vue元件檔--- <script> import sidebar from './sidebar'; import navbar from './navbar'; export default{ components:{ sidebar, navbar }, created(){ const myCookie = document.cookie.replace(/(?:(?:^|.*;\s*)hextoken\s*=\s*([^;]*).*$)|^.*$/, '$1'); console.log(myCookie,'myCookie'); } } </script>
你可以看到我們為DahBoard的元件中加入了mycookie把cookie的值塞進去,那中間有一個hextoken,那個就是你在loginconsole.log看到你的mycookie的值囉。
step5.vue axios的github 中,instance.defaults.headers.common['Authorization'] = AUTH_TOKEN;defaults.headers.common['Authorization'] = AUTH_TOKEN;的內容加到DashBoard中。instance的部分也貼進來。
1 2 3 4 5 6 7 8 9 10 11 12 13 14 15 16 ---DashBoard.vue元件檔--- <script> import sidebar from './sidebar'; import navbar from './navbar'; export default{ components:{ sidebar, navbar }, created(){ const myCookie = document.cookie.replace(/(?:(?:^|.*;\s*)hextoken\s*=\s*([^;]*).*$)|^.*$/, '$1'); this.$http.defaults.headers.common.Authorization = myCookie; } } </script>
加入以上的內容之後,應該就可以看到在後台頁面成功的回傳從伺服器端回傳的內容囉。
step6.商品列表部分 ,table欄位裡面,去新增相對應的tr。
1 2 3 4 5 6 7 8 9 10 11 12 13 14 15 16 17 18 19 20 21 22 23 24 25 26 27 28 29 30 31 32 33 34 35 36 37 ---producs.vue元件檔--- <template> <div> <div class="text-right mt-4"> <button class="btn btn-primary">建立新的產品</button> </div> <table class="table mt-4"> <thead> <th width="120">分類</th> <th>產品名稱</th> <th width="120">原價</th> <th width="120">售價</th> <th width="100">是否啟用</th> <th width="80">編輯</th> </thead> <tbody> <tr v-for="(item, key) in products" :key="key"> <td>{{item.category}}</td> <td>{{item.title}}</td> <td class="text-right"> {{item.origin_price}} </td> <td class="text-right"> {{item.price}} </td> <td> <span v-if="item.is_enabled" class="text-success">啟用</span> <span>未啟用</span> </td> <td> <button class="btn btn-outline-primary btn-sm">編輯</button> </td> </tr> </tbody> </table> </div> </template>
以上就是,我們從後端部分取得資料後,將裡面的資料貼到前台的畫面中。thead中,我們有對某些th直接設定width的數值,那剩下的沒有被設定的部分,
Vue 中運用 Bootstrap 及 jQuery step1.Modal的互動效果,所以,我們需要安裝bootstrap的js的部分。
1 2 3 4 5 6 7 ---main.js檔案--- import Vue from 'vue' import axios from 'axios' import VueAxios from 'vue-axios' import 'bootstrap' // 引入bootstrap的檔案 import App from './App' import router from './router'
但是,這個時候,你編譯完成後編譯器應該會跳錯,要求你要安裝jQ和popper,npm install --save jquery popper.js
step2.modal的元件加到products.vue中囉。modal
1 2 3 4 5 6 7 8 9 10 11 12 13 14 15 16 17 18 19 20 21 ---products.vue元件檔--- <template> <button type="button" class="btn btn-primary" @click="openModal"> 建立新產品 </button> </template> <script> export default{ methods:{ ---筆記省略以上的內容--- openModal(){ $('#productModal').modal('show'); } }, created(){ this.getProducts() } } </script>
你可以看到,我們在products.vue中新增了openModal方法,藉此透過按下建立新產品按鈕來跳出Modal。
step3.$is not defined的錯誤。
1 2 3 4 5 6 7 8 9 10 11 12 13 14 15 16 17 18 19 20 21 22 ---products.vue元件檔--- <template> <button type="button" class="btn btn-primary" @click="openModal"> 建立新產品 </button> </template> <script> import $ from 'jquery' // 把$從jquery引入進來 export default{ methods:{ ---省略以上的內容--- openModal(){ $('#productModal').modal('show'); } }, created(){ this.getProducts() } } </script>
你可以看到我們從jquery檔案中引入了$,此時,你再按下建立新產品的按鈕,就可以成功執行Modal囉~~
產品的新增修改 step1.Modal內的模板 ,你只要直接把它套入建立新產品按鈕觸發的Modal的內容,就ok囉,不用自己再打一遍。
step2.
1 2 3 4 5 6 7 8 9 10 11 12 13 14 15 16 17 18 19 20 21 22 23 24 25 26 27 28 29 30 31 32 33 34 35 36 37 38 39 40 41 42 43 44 45 46 47 48 49 50 51 52 53 54 55 56 57 58 59 60 61 62 63 64 65 66 67 68 69 70 71 72 73 74 75 ---product.vue 元件檔--- <div class="modal fade" id="productModal" tabindex="-1" role="dialog" aria-labelledby="exampleModalLabel" aria-hidden="true"> <div class="modal-dialog modal-lg" role="document"> <div class="modal-content border-0"> <div class="modal-header bg-dark text-white"> ----筆記這邊省略不寫--- </div> <div class="modal-body"> <div class="row"> <div class="col-sm-4"> ----筆記這邊省略不寫--- </div> <div class="col-sm-8"> ----筆記這邊省略不寫--- <div class="form-group"> <label for="content">說明內容</label> <textarea type="text" class="form-control" id="content" placeholder="請輸入產品說明內容" v-model="tempProduct.content"></textarea> </div> <div class="form-group"> <div class="form-check"> <input class="form-check-input" type="checkbox" id="is_enabled" v-model="tempProduct.is_enabled" :true-value="1" :false-value="0"> <label class="form-check-label" for="is_enabled"> 是否啟用 </label> </div> </div> </div> </div> </div> <div class="modal-footer"> <button type="button" class="btn btn-outline-secondary" data-dismiss="modal">取消</button> <button type="button" class="btn btn-primary" @click="updateproduct">確認</button> </div> </div> </div> </div> <script> import $ from 'jquery'; export default{ data(){ return { products:[], tempProduct:{} // 新增tempProduct物件 } }, methods:{ getProducts(){ const vm = this; const api = `${process.env.APIPATH}/api/${process.env.CUSTOMPATH}/admin/products/all`; this.$http.get(api).then((response) => { console.log(response.data); vm.products = response.data.products; }) }, openModal(){ $('#productModal').modal('show'); }, updateproduct(){ const vm = this; const api = `${process.env.APIPATH}/api/${process.env.CUSTOMPATH}/admin/product`; this.$http.post(api, {data: vm.tempProduct}).then((response) => { console.log(response.data); }) } }, created(){ this.getProducts() } } </script>
a. 以上你可以看到我們在各個input欄位上面綁定了tempProduct的各屬性。v-model去綁定tempProduct的屬性之外,我們還特別用v-bind去綁定true-value和false-value各代表什麼值喔。
step3.商品建立的api vue.axios的方法是用post喔。
1 2 3 4 5 6 7 8 9 10 11 12 13 14 15 16 17 18 19 20 21 22 23 ---product.vue元件檔--- <script> methods:{ getProducts(){ const vm = this; const api = `${process.env.APIPATH}/api/${process.env.CUSTOMPATH}/admin/products/all`; this.$http.get(api).then((response) => { console.log(response.data); vm.products = response.data.products; }) }, openModal(){ $('#productModal').modal('show'); }, updateproduct(){ const vm = this; const api = `${process.env.APIPATH}/api/${process.env.CUSTOMPATH}/admin/product`; this.$http.post(api, {data: vm.tempProduct}).then((response) => { console.log(response.data); }) } }, </script>
傳給後端的資料格式 以上的範例中你要注意一下,在vue.axios中的post,我們不只有傳送api,我們還傳送了tempProduct物件過去,
1 2 3 4 5 6 7 8 9 10 11 12 13 14 15 [參數]: { "data": { "title": "[賣]動物園造型衣服3", "category": "衣服2", "origin_price": 100, "price": 300, "unit": "個", "image": "test.testtest", "description": "Sit down please 名設計師設計", "content": "這是內容", "is_enabled": 1, "imageUrl": <<firebase storage url>> } }
你可以看到,是最外層有一個物件,然後,它有一個data的屬性,然後,在data裡面才是各個資料的值。
step4.console中,應該會印出已建立產品的內容。
step5.
1 2 3 4 5 6 7 8 9 10 11 12 13 14 15 16 17 18 19 ---product.vue元件檔--- methods:{ updateproduct(){ const vm = this; const api = `${process.env.APIPATH}/api/${process.env.CUSTOMPATH}/admin/product`; this.$http.post(api, {data: vm.tempProduct}).then((response) => { console.log(response.data); if(response.data.success){ $('#productModal').modal('hide'); vm.getProducts(); } else { $('#productModal').modal('hide'); vm.getProducts(); console.log('新增產品失敗'); } }) } }
以上加入的內容,就是若建立成功的話就將該modal關掉。
step6.
1 2 3 4 5 6 7 8 9 10 11 12 13 14 15 16 17 18 19 20 21 22 23 24 25 26 27 28 29 30 31 32 33 34 35 ---product.vue元件檔--- <template> <div class="text-right mt-4"> <button type="button" class="btn btn-primary" @click="openModal(true)"> 建立新產品 </button> </div> <td> <button class="btn btn-outline-primary btn-sm" @click="openModal(false, item)">編輯</button> <button class="btn btn-outline-danger btn-sm" @click="openDelModal(item)">刪除</button> </td> </template> <script> data(){ return { products:[], tempProduct:{}, isNew: false } }, methods:{ openModal(isNew, item){ if(isNew){ this.tempProduct = {}; this.isNew = true; } else{ this.tempProduct = Object.assign({}, item); this.isNew = false; } } } </script>
a.你可以看到,我們修改了openModal的方法內容,並新增了一個isNew的屬性。true或false的參數,
那因為,我們這邊做的是修改資料,所以,我們也需要稍微修改一下updateproduct方法內的內容,
1 2 3 4 5 6 7 8 9 10 11 12 13 14 15 16 17 18 19 20 21 22 23 24 ---product.vue元件檔--- methods:{ updateproduct(){ const vm = this; let api = `${process.env.APIPATH}/api/${process.env.CUSTOMPATH}/admin/product`; let httpMethod = 'post'; if(!vm.isNew){ api = `${process.env.APIPATH}/api/${process.env.CUSTOMPATH}/admin/product/${vm.tempProduct.id}`; httpMethod = 'put'; } this.$http[httpMethod](api, {data: vm.tempProduct}).then((response) => { console.log(response.data); if(response.data.success){ $('#productModal').modal('hide'); vm.getProducts(); } else { $('#productModal').modal('hide'); vm.getProducts(); console.log('新增產品失敗'); } }) } }
a.const改為let,因為它會被修改到。false的時候,代表該產品不是新的,就代表我們要編輯它,那編輯它的api是不一樣的,最後結尾要加上該產品的id。put和post兩種方法,如果,isNew = false,則httpMethod = ‘put’,this.$http[httpMethod] 改成這種形式,來吃到put或post的方法,來決定跟後端的api互動的方式。
串接上傳檔案 API 特別注意,上傳這個行為跟之前的行為不太一樣,formData來上傳的。連結 就有示範。
step1.input欄位裡面新增綁定事件。
1 2 3 4 5 6 7 8 9 10 11 12 <label for="customFile">或 上傳圖片 <i class="fas fa-spinner fa-spin"></i> </label> <input type="file" id="customFile" class="form-control" ref="files" @change="uploadFile"> <script> methods:{ uploadFile(){ console.log(this); } } </script>
先綁定當該欄位有變動的時候,就會觸發uploadFile方法。
你可以看到我們故意先將uploadFile裡面先放入console.log看看當你將圖片拉進該欄位的時候,會出現什麼內容。$refs->files->files陣列中的第一個元素。
step2.
1 2 3 4 5 6 7 8 9 10 11 12 13 14 15 16 17 methods:{ uploadFile(){ console.log(this); const uploadFile = this.$refs.files.files[0]; const vm = this; const formData = new FormData(); formData.append('file-to-upload', uploadFile); const url = `${process.env.APIPATH}/api/${process.env.CUSTOMPATH}/admin/upload`; this.$http.post(url, formData, { headers:{ 'Content-Type': 'multipart/form-data' } }).then((response)=>{ console.log(response.data); }) } }
a.FormData的方式上傳,所以,這邊先new了一個FormData的物件。append方法來為key值'file-to-upload'塞入uploadFile的值,也就是我們傳上去的圖片檔案。url變數當中。vue.axios的post方式將圖片上傳上去。headers屬性,Content-type 表頭資訊 (header) 用於定義 資料格式 (data format),Content-type要怎麼設定的詳細內容,你可以看課程”串接上傳檔案 API”參考這位同學中的發問console.log回來的有一個這張圖片的路徑,那接下來我們就要把這個取得的路徑,
step3.
1 2 3 4 5 6 7 8 9 10 11 12 13 14 15 16 17 18 19 20 21 methods:{ uploadFile(){ console.log(this); const uploadFile = this.$refs.files.files[0]; const vm = this; const formData = new FormData(); formData.append('file-to-upload', uploadFile); const url = `${process.env.APIPATH}/api/${process.env.CUSTOMPATH}/admin/upload`; this.$http.post(url, formData, { headers:{ 'Content-Type': 'multipart/form-data' } }).then((response)=>{ console.log(response.data); if(response.data.success){ vm.tempProduct.imageUrl = response.data.imageUrl; console.log(vm.tempProduct); } }) } }
你可以看到我們將response.data的imageUrl塞給tempProduct的imageUrl,getter和setter的屬性,
為imageUrl加上setter 所以,我們要直接為imageUrl增加一個setter方法。
1 2 3 4 5 6 7 8 9 10 11 12 13 14 15 16 17 18 19 20 21 22 methods:{ uploadFile(){ console.log(this); const uploadFile = this.$refs.files.files[0]; const vm = this; const formData = new FormData(); formData.append('file-to-upload', uploadFile); const url = `${process.env.APIPATH}/api/${process.env.CUSTOMPATH}/admin/upload`; this.$http.post(url, formData, { headers:{ 'Content-Type': 'multipart/form-data' } }).then((response)=>{ console.log(response.data); if(response.data.success){ // vm.tempProduct.imageUrl = response.data.imageUrl; // console.log(vm.tempProduct); vm.$set(vm.tempProduct, 'imageUrl', response.data.imageUrl) } }) } }
你看到我們新增了一個setter的方法給imageUrl屬性值。