下載github到電腦中
首先,先上網下載github到你的電腦中。
git下載官網
接著,下載完並安裝完後,在你的我的開始列表中,
會出現一個Git資料夾,裡面會有一個Git Bash,點擊它。
接著,輸入git version如果有出現相對應的git版本號的話,就代表安裝成功囉。
Windows - 命令提示字元教學
移動路徑 cd
移動到上一層 cd ..
展開列表 ls
開新資料夾 mkdir
你就在目標目錄下,輸入mkdir 資料夾名稱,就可以在這個目錄底下新增這個資料夾囉。
新增檔案 touch
你就在目標目錄下,輸入touch 資料名稱,就可以在這個目錄底下新增這個檔案囉。
Git 環境設定
輸入user.name和user.email
接著輸入作者的email和名稱
你直接在git bash中輸入以下兩段,
1 | git config --global user.eamil "xxx@gmail.com" |
git config –list 檢查是否輸入正確
接著,檢查你以上的內容有沒有輸入成功
你就在git bash中輸入git config --list
接著,你就可以在跳出來的列表中,看到你剛剛輸入的user.name和user.email的內容囉。
git init - 安裝數據庫
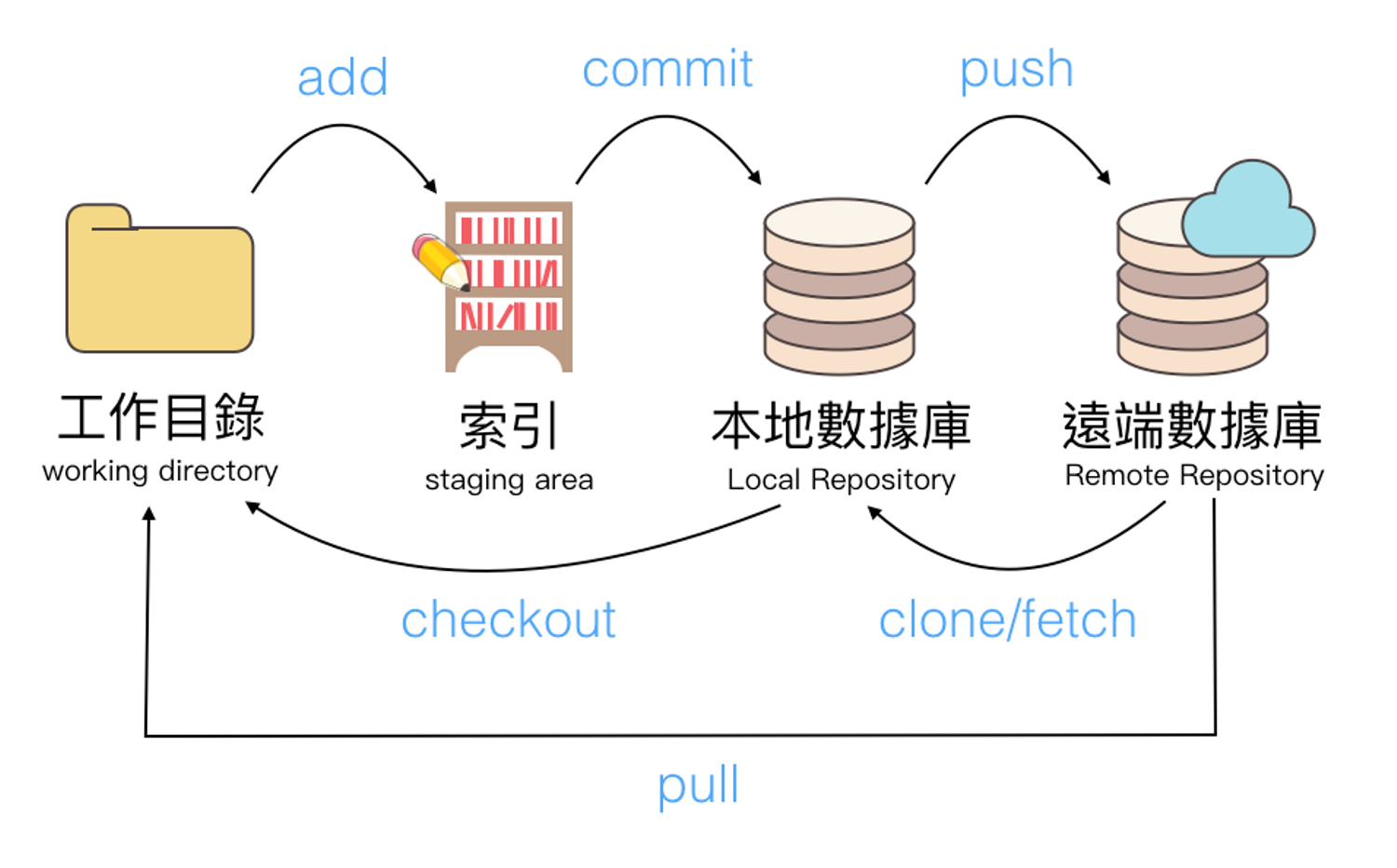
step1. 先開啟本地數據庫
也就是,在你想要的目錄底下新增一個資料夾,來當本地端的數據庫。
step2.
接著,用git bash移動到你剛剛新增的那個資料夾中,
並輸入git init,輸入完之後,git會為你這個資料夾建立好一個git的環境,
那在這個資料夾中應該會新增一個.git的資料夾,它是用來幫你把你想要上傳的資料,
轉成git相對應的格式之後,再上傳,所以,這個.git的資料夾不要刪掉喔。
此時,git init如果執行成功的話,你的git bash就會出現master的字樣。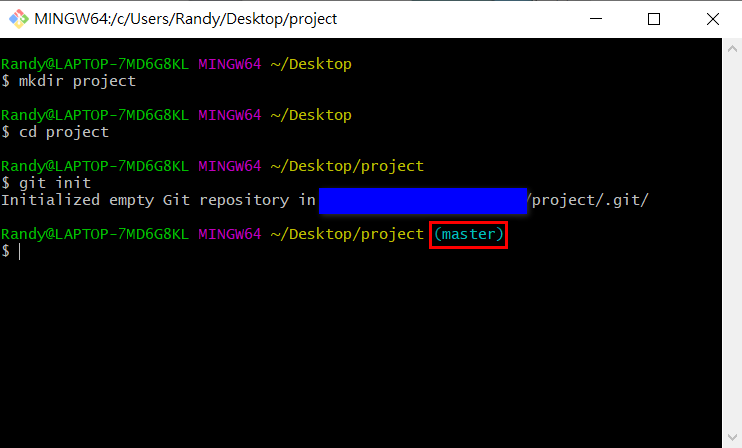
基礎指令教學流程
加入索引 git add .
檢查更新狀況 git status
提交更新 git commit -m ‘修改紀錄’
查詢紀錄 git log
step1.
現在你在本地數據庫中,將要引入的檔案都引入到你的本地數據庫中,
現在你就要將這些檔案加入索引,此時,你就輸入git add .
step2.
你輸入git status,這個時候,你可以看到在這個本地端資料夾中的檔案,
被加到索引中了。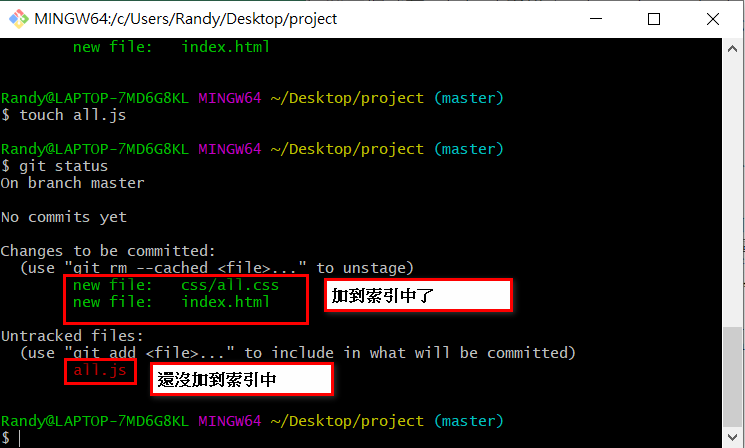
那你可以看到以上這張圖,綠色字的是代表已經被加入索引中了,而紅色字是代表還沒有被加到索引中的。
那你就可以直接輸入git add all.js將這個all.js加入到索引中,
接著,再輸入git status,此時,應該就可以看到所有檔案都加到索引中囉。
step3.
接下來,我們就要提交更新,
此時,就輸入git commit -m "更新內容"
step4.
這個時候,你輸入git status,它應該會顯示沒有東西可以更新,這是因為你在上一步驟已經
提交了新的版本囉。
如果,在這一個階段,你又有修改一些檔案,並新增某些檔案的內容的話。
那你就要在你完成這些修改後,在git Bash中輸入git add .
接著,再輸入一次git commit -m "更新內容2",
最後,你在用git status來看看在索引中還有沒有需要更新的,如果沒有的話,
就代表你第二次更新的內容,也成功的被提交上去囉。
step5.
輸入git log,這個時候你應該可以在介面上看到你之前commit的內容紀錄。
gitignore - 忽略檔案
若你今天有一些檔案,不想要進入版控的話,就需要用到.gitignore這個檔案囉。
使用.gitignore來忽略檔案
step1.
首先,你先移動到本地數據庫的底下,並在git Bash輸入touch .gitignore,在本地端數據庫的資料夾中,
新增一個.gitignore的隱藏檔案。
step2.
將這個新增的.gitignore的檔案打開。
指定檔案不進版控 - 指定檔案
如果你今天希望某個檔案不要進入版本控制,那你就直接在.gitignore裡面直接輸入那個檔案的名稱。
比如,我不希望index3.html這個檔案進入版控,那你就直接在.gitignore輸入index3.html,
這樣一來index3.html就不會進到版控範圍了。
特定副檔名的檔案不要進入 - *副檔名
如果,我今天希望html的檔案類別都不要進入版控的話,那你就在.gitignore中輸入*.html,
這樣一來,後面新增的html的檔案,就都不會進入版控範圍囉。
指定資料夾不要被追蹤 - 資料夾名稱/
如果,你今天不希望特定的資料夾被追蹤的話,那你就在.gitignore中輸入 資料夾名稱/
像是,css/ ,這樣一來css這個資料夾內的內容都不會進到版控範圍了。
那課堂上有提供.gitignore網址 , 說明在哪種語言下,它的專案檔都會忽略哪種類型的檔案。
工作狀態還原技巧分享
git reset HEAD - 取消索引
假使你今天已經輸入完成git add .,但這個時候,你發現有一些檔案不需要加入到索引中,
那這個時候你可以輸入git reset HEAD,此時,剛剛所有加入到索引中的檔案,都會被返回到沒有加入索引的狀態。
git reset HEAD 指定檔案 - 指定取消索引的檔案
這個時候,你就輸入git reset HEAD 指定檔案名稱
比如: git reset HEAD all.js,這樣一來all.js檔案就會被取消提交到索引了。
git checkout 還原檔案
如果,你在寫某個檔案,寫壞了,那你想要還原到你先前還沒修改的狀態的話,
這個時候,你就可以在git Bash中,輸入git checkout 還原檔案
即: git checkout index.html
當你輸入以上指令的時候,index.html這個檔案,會被還原到上一次提交的狀態。
但你要記住,是那些已經被提交到索引中的檔案,才能吃得到這個指令的效力喔,
如果是從來沒有進到過索引的話是沒用的。
git reset –hard 還原工作目錄與索引
當你輸入這個指令的時候,
git會將你的專案中所有修改的內容,都還原到上一次提交的狀態。
除此之外,你專案的目錄會被還原到上一次提交的狀態,也就是說,你在上一次提交後,
在專案中新增的檔案,都會被刪掉,還原成上一次提交的狀態。
git push - 推送數據庫到 Github
step1.
到你的github帳號中,選取new repository選項。
接著,為這個repository命名,接著,按下create repository,就新增完成囉。
step2.
將這個新增的repository的網址複製起來,接著,先用git Bash移動到你的
本地數據庫。
step3.
輸入git clone "repository網址",
接著,就把遠端的數據庫拉到本地數據庫中囉。
此時,你應該可以在你的本地數據庫資中,看到新增的github 數據庫。
step4.
你就利用命令提示字元,進入這個新增的github數據庫,
接著,你將你想要推到github上面的檔案都複製到這個資料夾中。
再來,輸入git add .。
再來,輸入git commit -m "更新資訊"。
再來,輸入git push。
經過以上的步驟,你應該可以在github的目標repository中看到你剛剛
在本地數據庫中push上去的檔案囉。
從 Github 找出實用插件流程
這堂課是教我們怎麼在github上尋找我們想要用的插件。
因為,很多時候,你在google上搜尋到的插件很多時候,都已經沒有再更新了,
可能跟不上瀏覽器的更新。
所以,透過在github上的尋找可以找到比較有在維護的插件。
step1.
在github的搜尋框中,輸入插件的關鍵字,
這邊就輸入slider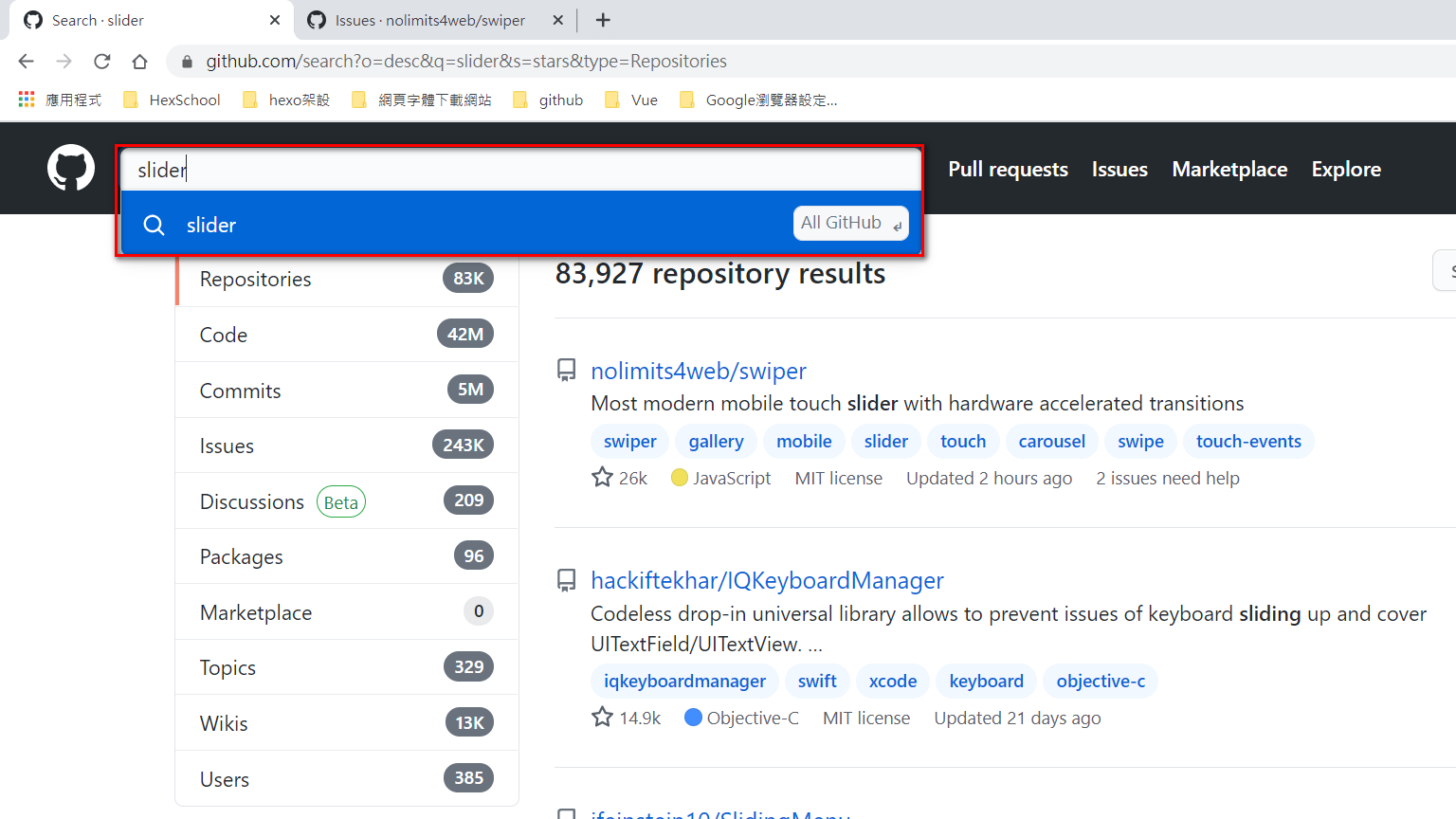
step2.
接著,你選擇左邊的Repositories,接著,在右邊的Sort選項,你就選擇Most Star。
這個時候,就會跑出最多人給星星的套件。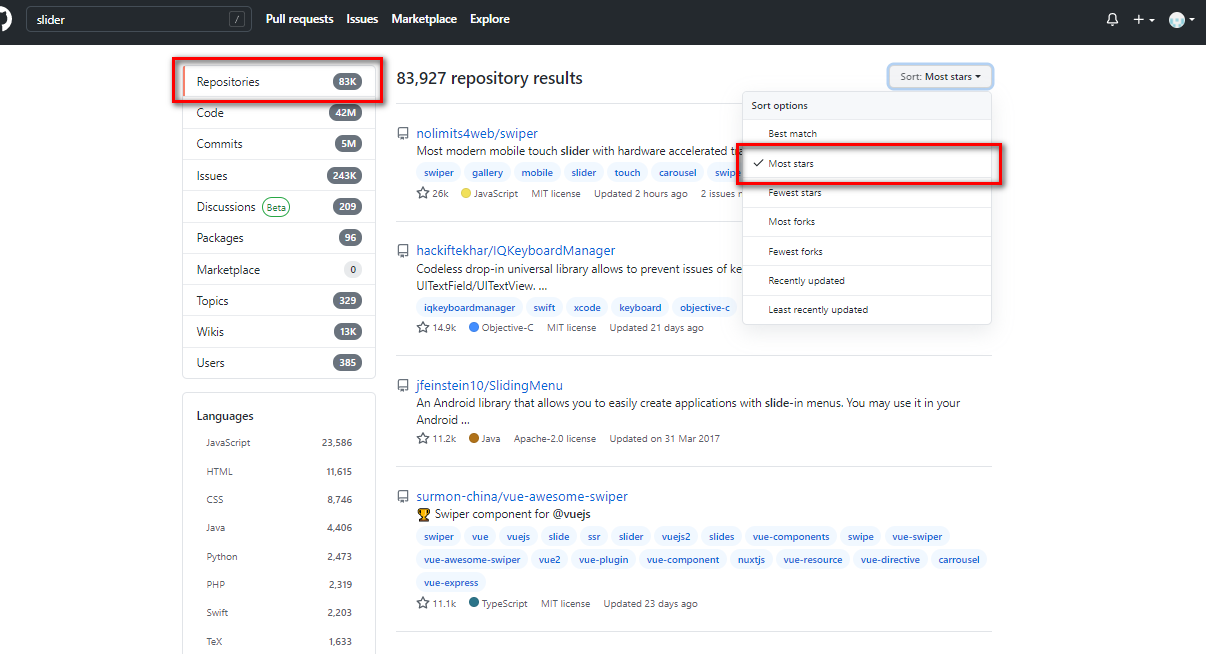
step3.
接著,你仔細看最多星星的那些套件的資訊欄,有提供他們什麼時候還有做過更新。
那老師是抓半年內都有在更新的話,就還算ok。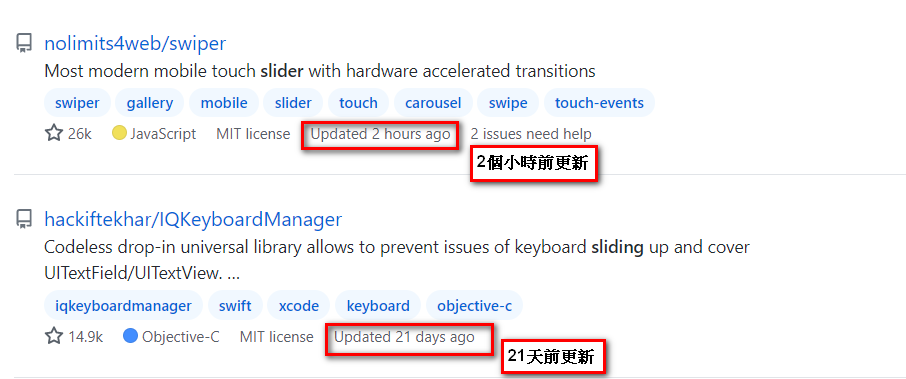
套件Github中的Issues
在套件的github頁面中,有issue選項,這裡面的內容都是,這個套件有遇到過什麼問題的討論。
那你可以在Issue裡面的搜尋框裡面,搜尋關鍵字,看這個套件會不會有你擔心的點上有bug。
比如,該套件會不會支援IE瀏覽器之類的東西。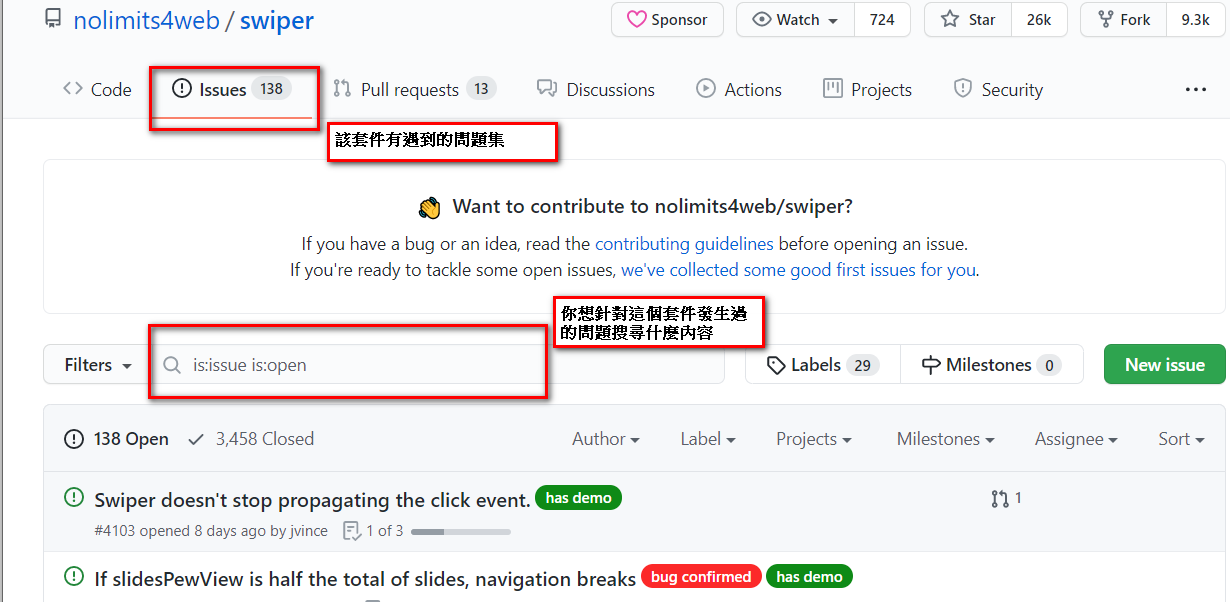
BitBucket 可提供私密的線上儲存空間
在課堂上老師有說到一個線上存取空間BitBucket,它可以提供不對外公開的儲存空間。
但是,它有一定限定的上限。
然後,Github, Bitbucket 都是 Git 儲存庫的平台,Git 指令都是通用的喔。